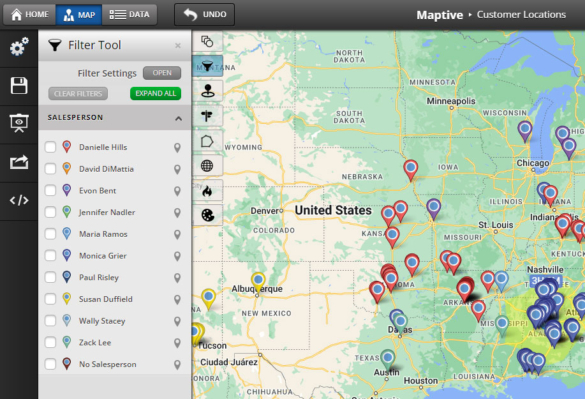Learn how to customize the appearance of map markers on your Maptive maps using this easy-to-follow training video.
Maptive: Map Marker Filtering Tool
Welcome to Maptive. In this video we’re going to show you how to use the filtering tool you’ll be able to filter by group number, text, date and attribute.
To get to the toolbox you click on top left corner of the map. This opens into the grouping tool, but each of tabs on the outside get us to a different tool.
The very first time you come into filter tool, filter settings will open up
automatically.
But if you ever need to get to it again, it’s right here filter settings, just click open.
On the left side are all of the column headers in my data.
These are on by default. You can turn them off once you’ve chosen a filter
type, you don’t have to worry about turning it off. If there is no filter type then the shared users will not be able to access it. So, for my example today, I’m going to choose a few of the different filters. I’m going to filter my name column by text,
I’m going to filter my sales column, any numeric value, by number.
I’m going to group my salesperson column because I’ve made sure that all of my
dates are formatted in the same way. I’m going to be able to filter by date as well and
you choose the way you’ve written out your dates attributes are several numbers that are separated by semicolon, and the attribute filter recognizes the semicolon and breaks up that information.
Once you’ve added all of the filters that you’d like, you see that these
switches turned on as I turned on the
filters. We give you the ability to share your filters with your shared users if
you share your map these switches turn that particular filter off for the
shared view so they won’t have access to that particular filter.
Once you’ve got everything set the way, you want click done and then we will see our filters appear within the filter tool.
Name by text simply gives us the ability to search by name in only the name column. You have the ability to choose “or” or “and”. “And” contains equals and everything you
would expect in a search type filter. My numeric filter gives me this slider bar and i
can simply slide this over to filter the map.
You also have the ability to set the exact range, so if i wanted this to be 12000 i can set that slider bar for me. You can use all of the filters all at once I just don’t have very many markers so I clear them as I move forward.
Salesperson by group gives us a list of the sales people, and then I can filter by any sales person whose markers i’d like to remain on the map.
My date column, the from date is the earliest date in my date column, the to date is the latest date in my date column and you can search between those dates for any date
range.
Lastly the attributes are now broken out into individual groups I can choose, for
instance, energy it’s going to remove all the markers that do not have the attribute energy and this is what that data looks like within the spreadsheet.
If you ever need to remove any of these filters, you can clear the filters that you’ve got filtered going you also have the ability to come back into filter settings to turn off any filter you don’t wish to share.
If you have any questions, as always, feel free to reach out to us here at Maptive.
Thank you for watching and have a great day. Bye.