Cluster Maps: What Are They And How Do They Work?
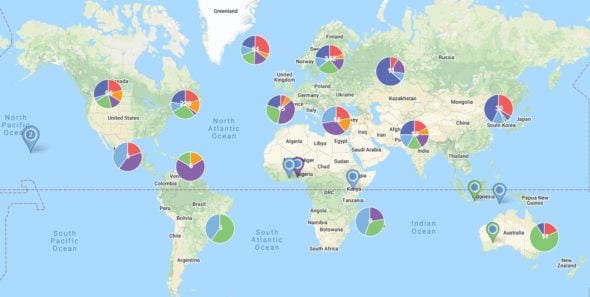
Plotting your data onto an interactive map reveals new insights that wouldn’t otherwise be available to you. But if you’re dealing with an especially large data set it’s important to reduce the amount of visual information displayed to you at once.
Luckily, Maptive has a number of solutions that will declutter your map and give meaning to your data.
What is Cluster Mapping?
Pin maps are handy for plotting a large number of data points on a map. Unfortunately, if you have too many markers close to each other, it can be hard to see the difference between plot points and develop a central idea about your data.
This is when a cluster map – also known as a bubble map – becomes useful. Maptive gives you the option to cluster tightly packed markers together. Instead of a large conglomerate of pins, you get a clean cluster icon that displays key information. The cluster or bubble size corresponds with the number of markers contained within it. Zoom in closer on your map to see the individual markers and interact with them.
Cluster maps are a great tool for determining how many data points are located in a specific region. If you’re looking to measure density, a heat map is also very effective and can incorporate your own numeric values.
How to Create a Cluster Map
If your map pins are chaotic, cluster them to clean up your map.
To do this:
- Click the gear icon in the top left corner.
- Click “Map Markers / Graphics.”
- Toggle the “Cluster Dense Markers” option to “on.”
Marker clustering makes dense pockets of map pins more easily understandable, leading to further insights from your data.
Show the Sum of Clustered Values
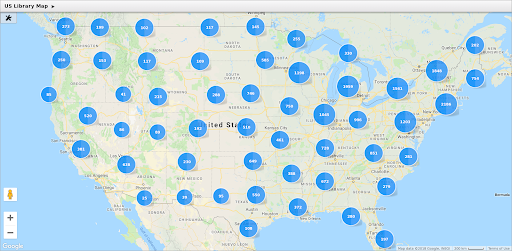
This is the default setting for Maptive’s bubble maps. After choosing to cluster your markers you’ll see the sum of all clustered values.
As you change zoom levels the cluster icons will adjust. Larger clusters are divided up into smaller clusters when you zoom in that also display the sum of all values located within. Once you zoom in enough, you’ll be able to see and interact with all individual markers.
Cluster Pie Charts
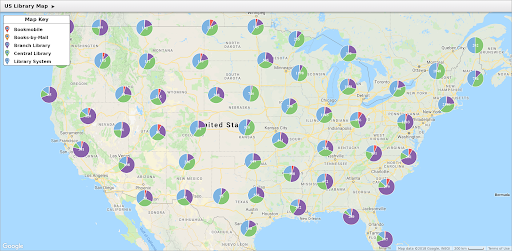
Sometimes simply knowing the total number of data points within a cluster isn’t enough. You may need to know the percentages of each data type.
For example, what if you want to know which sales rep accounted for the highest percentage of sales in a given territory?
For this type of problem, use the cluster pie chart feature:
- Click the gear icon in the top left corner.
- Click “Map Markers / Graphics.”
- Toggle the “Cluster w/Pie Charts” option to “on.”
When this option is selected each cluster displays in real-time as a pie chart that includes the percentages of the various data points within it.
Control When Your Markers are Clustered
In some cases, you may only want to cluster your markers if the number is extremely high. Maptive gives you the option to control this:
- Click the gear icon in the top left corner.
- Click “Map Markers / Graphics.”
- Toggle the “Uncluster Below 2000” option to “on.”
When this feature is turned on your markers will uncluster once the map is zoomed in enough to display less than 2000 markers.
Customize the Look of Your Markers
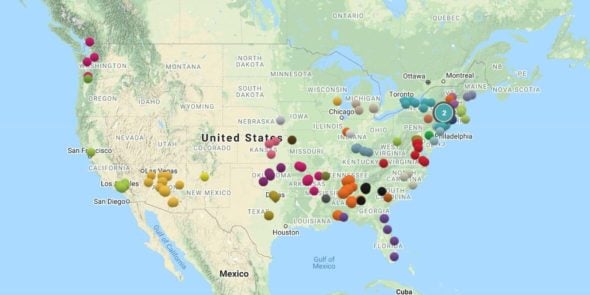
Want to change the look of your markers (or map background or nearly anything else on your map)? Maptive gives you the ability to customize the size, color, shape, and look of your markers in a number of different ways.
Open the “Map Markers / Graphics” menu to access the many options available to you. Once there, open the “Customize All Markers” feature.
Within this menu you can:
- Use the dropdown box at the top of the menu to select the style and size of your markers.
- Add labels above or within your markers.
- Open the “Customize All Markers Option” to:
- Select the style for all of your markers.
- Select your marker color.
- Add labels to your markers.
Customize Marker Popups
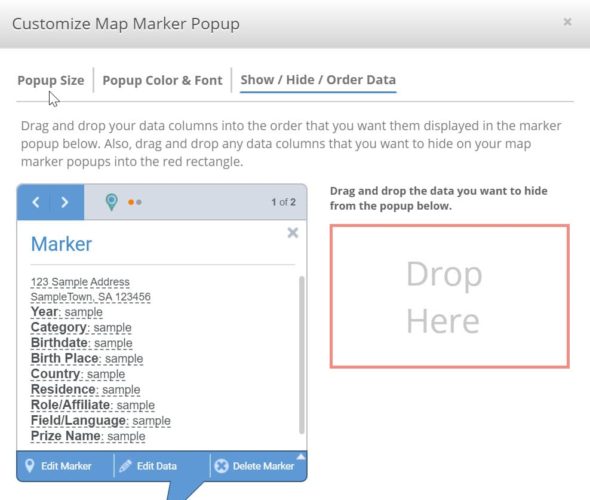
Customize the look of the popup that appears when you click on your markers. To do this, access the “Map Markers / Graphics” menu and open the “Customize Marker Popups” option.
Here you’ll be able to:
- Toggle column labels on and off.
- Adjust the layout of the text.
- Change the label font color.
- Change the label value color.
- Change the popup body color.
- Change the footer color.
Add a Filter to Simplify Your Data
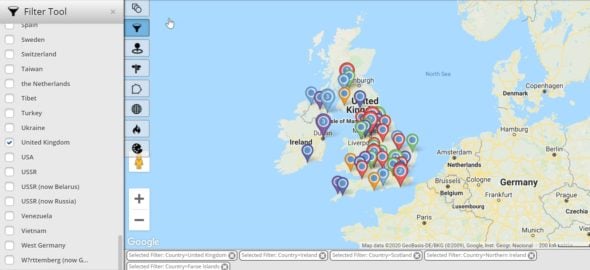
Another option to declutter the information on your map is to add a filter. Utilize this tool to control what types of data are displayed on the map.
Not only does this simplify your data, but it lets you remove unnecessary information and focus on the most important data points.
To add a filter:
- Click the “Map Tools” icon in the top left corner.
- Click the funnel icon to open the filter tool.
- Beside “Filter Settings” click “Open.”
- Toggle different data points on and off. Once a data point has been toggled “off” it will no longer be displayed on the map.
Why use cluster maps?
- They make it easier to understand large data sets with compelling data visualizations.
- Quickly learn the total sum of data points in a given area.
- Pie charts give you percentages for each data point in an area.
Sign up for a free trial of Maptive and start mapping today.