How to Drop a Pin on Your Interactive Map
Create interactive maps with pin markers. Upload your location data to create customizable pin maps in minutes.
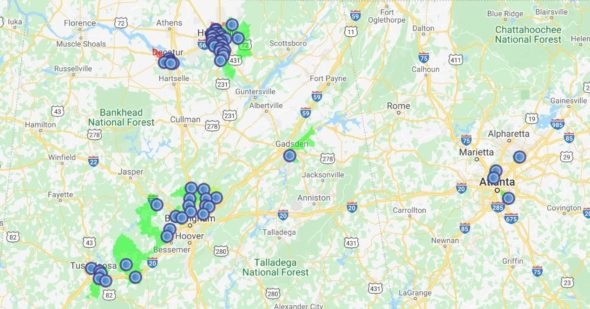
What are pin maps?
One of the most useful features of a traditional paper map is placing a pin in it to mark a specific location visually. Maptive uses the power of Google Maps API to make creating an interactive pin map quick and easy, giving you the option of either entering an address, manually dropping a pin by clicking on the map, or uploading a spreadsheet with addresses in bulk to generate a pin map.
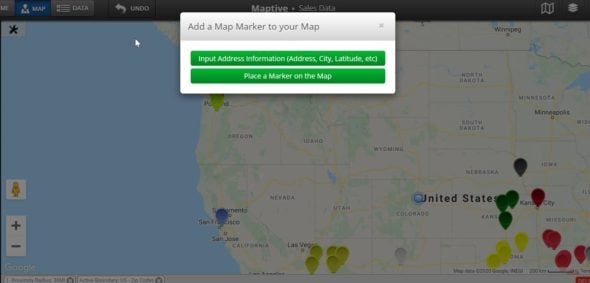
How do I drop a pin with Maptive?
Once your map is created mark a new location by selecting the pin icon on the right-hand side of the screen. Select your preferred option:
- Input Address Information: Enter the address (street address, city, state, country, and zip code) of your desired location to mark it with a pin. Click “Map Now” to drop a new pin at that exact location or select “Add Another Location” to place another marker.
- Place a Marker on the Map: Choose this option to manually drop a pin anywhere on your map. Simply move your cursor and click on the location you’d like to place your marker.
Drop Multiple Pins at Once
Want to place a large number of pins all at once? Click “Data” at the top of the page to enter multiple addresses. Upload them from an existing spreadsheet or enter them manually. Click “Map” to return to your map and view your markers.
Mark Your Location
To mark your location on the map, click the “Show My Location” button on the right-hand side near the top of the screen. A pin will be dropped on your current location.
Note: Your web browser must support this function in order for it to work.
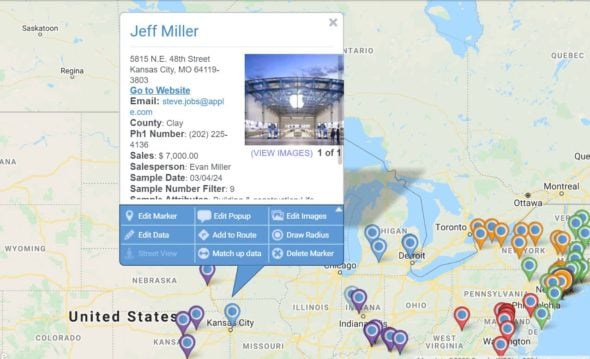
What can you use pins for?
Use Maptive’s pins to mark more than just a location. When creating a new map marker you can enter a variety of information, including:
- Name
- Sales
- Salesperson
- Territory
- Phone number
- Website
- And more
Mark the location of customers, team members, sales, and other important data to discover new insights and opportunities.
Customize Your Pins
Click on a dropped pin and select “Edit Marker” to customize the look of your pin. Choose a different style, change the color, or add a label.
To customize all your markers at once, click the gear icon in the upper left corner of the screen, select “Map Markers / Graphics,” then click “Open” next to “Customize All Markers.”
How to remove a pin
There are two options to remove pins from your map:
Click on a single pin and select “Delete Pin.”
Click “Data” at the top of the page and delete all the addresses that you wish to remove to bulk delete multiple pins at once.