The Location Finder Tool acts as store locator software for the locations you load into your map.
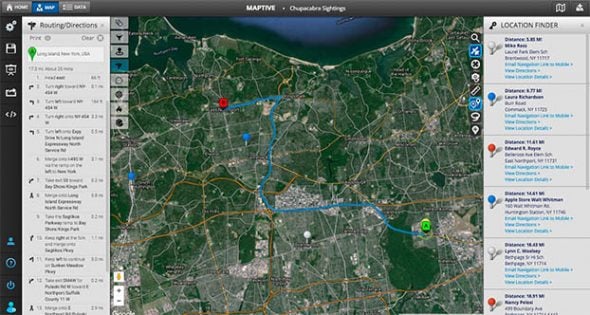
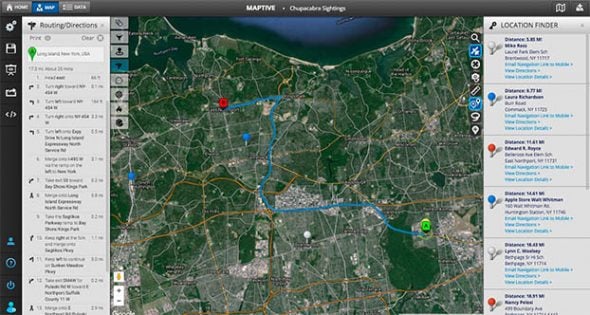
Enter any address or let the location finder use your current location, and the tool will find the closest locations to that spot.
Once the location search is finished, the details about the locations will be displayed along the right side of the map. This will include the distance to your location, the store name, address, and links that will help you find directions to the store using Maptive or Google maps.
Maptive will also zoom the map so that your location and results can easily be seen.
Create an account with Maptive if you have not done so already.
Upload your data as an Excel spreadsheet, Google sheet, or directly from your CRM. Copy and paste or manual entry work as well.
Wait for your data to populate on the map. It only takes a minute or two.
Click on the Location Finder button in your toolkit on the right side of the map. Enter an address or use your current location to find nearby locations, then click Find Now.
From there, the location finder will display the distance from the input location to the closest nearby data points. From here, decide what you want to do:
There are several ways to share or display maps within Maptive. The following are especially applicable to a store or product locator map:
1. Embed your map on a website: Insert a simple HTML code snippet onto a page on your website, and your interactive map will be visible to anyone who visits your site. Make sure to select what you want to be shown on the map, so it only shows the data relevant to your customers.
2. Share your map with team members or publicly. After your store location data is uploaded to your map, you can choose to share the map with colleagues and add password protection. Or, allow the map to be available publicly, and you will receive a publicly accessible link. Again, the map settings enable you to select which data and map features are visible.
No credit card required. No surprises. Just Results.
START MAPPING NOW