Share, Embed, and Export Your Maps on Maptive
How do you share the powerful tools and insightful maps you create in Maptive with your clients or team? Maptive makes it easy to hit the share button and ensure your custom map is delivered with the correct permissions to the people who need to see it.
Maptive offers a number of options to display your interactive map after you’ve finished customizing it.
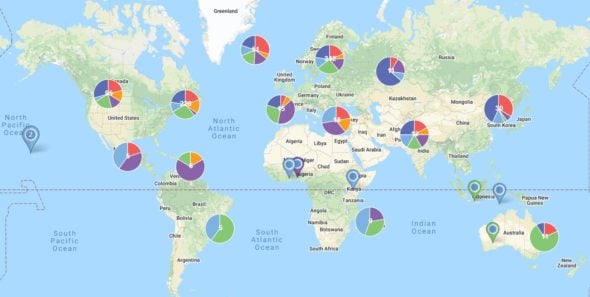
1. Share publicly or with teammates:
When sharing a map, you can select which individuals to give access to and take advantage of password protection to keep your data secure. You also have the option of posting your shared map publicly for anyone to see. If you make your map interactive, it gives your recipients the opportunity to make changes to the map.
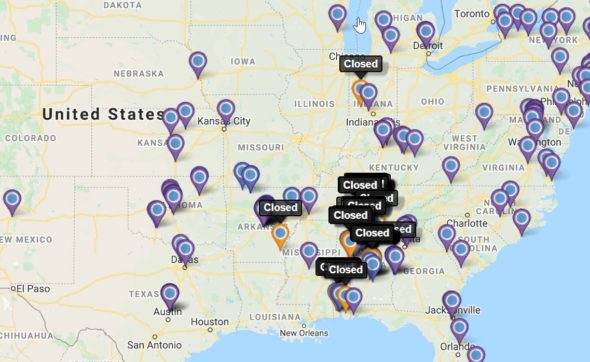
2. Embed on a website:
By placing a code on your site, Maptive makes it easy for you to embed customized Google Maps. Your map won’t be a static screenshot, but rather an interactive tool on your website. Create a store locator map or display where your products can be purchased.
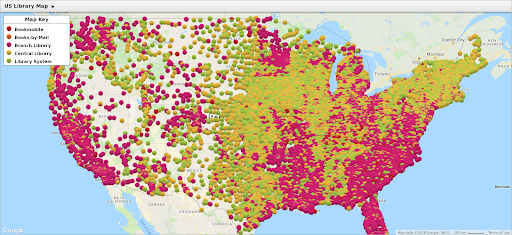
3. Export or print your map:
In cases where a hard copy is necessary, the general export function enables you to download an image of your map in a ready-to-print format. You can also insert the map image into presentations and documents.
Benefits of Sharing and Embedding Maps
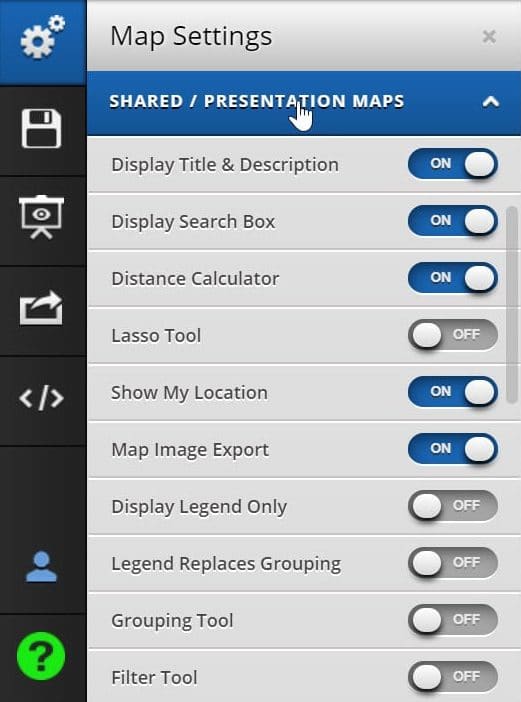
When sharing or embedding a map you have a wide range of display options: you can toggle which features you want available in your shared or embedded interactive map. For example, you can filter by salesperson so each person on your sales team can see only their own data. Another option is to enable the radius tool so customers can see how many of your stores are within a 10-mile radius.
From the shared/embedded map dropdown, you can hide the map title, search box, distance calculator, show my location, and map image export buttons.
Some features you can enable on shared/embedded maps include the following:
- Display a search box.
- Show the distance calculator.
- Share location.
- Include map export buttons.
- Replace the grouping tool with a legend.
- Enable key features like the filter or grouping tools.
- Give users zoom control.
You can also allow your team members to see and edit the map in the same way the owner can, with the exception of deleting the map or sharing it with other team members. The map owner has the ability to revoke access at their discretion.
How to Share Your Map
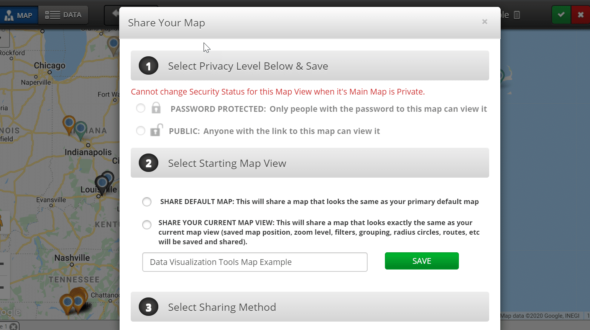
To share your map, follow these steps:
Step 1: Open your map.
Step 2: Find and click on the Share icon located on the left-hand column on your map.
Step 3: Choose your preferred map privacy level (either Password Protected or Public).
Step 4: Select your sharing method. There are 2 sharing options available:
- Email a Map Link
- Copy/Paste Map Link
How to Embed Your Map on a Website
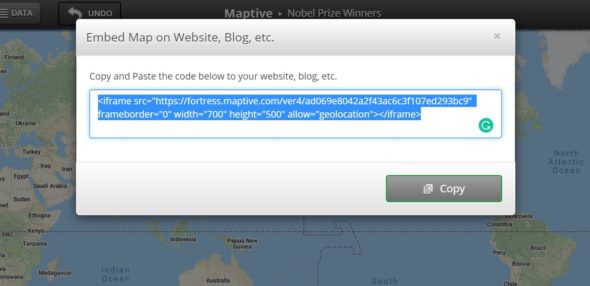
Use the following steps to embed your map on your website or blog:
Step 1: Open the map.
Step 2: Find and click on the Embed icon located on the map’s left-hand column.
Step 3: Copy your embed code. You can customize the width and height.
Step 4: Paste the code into your website page or blog.
How to Export a Map Image or Print a Map
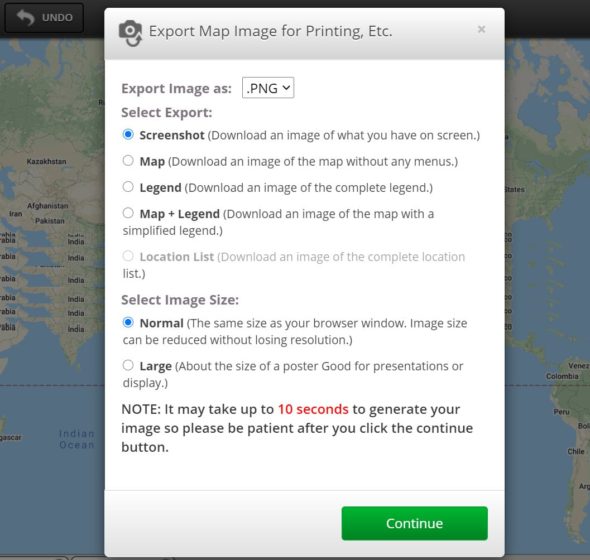
The following steps enable you to export your map image so you can print it:
Step 1: Set your map to your desired view.
Step 2: Click on the ‘Export Map Image’ icon found on the upper right-hand side of your map.
Step 3: Decide how you would like to export your image. You can export it either as a .PNG file or a .PDF file. You can also export it in two different sizes: Normal and Large. Click the Continue button.
Your map image will automatically download to your desktop.
Get started creating maps and sharing with your teammates now: Maptive has a 10-day free trial with no credit card required for sign-up.
Start mapping now!
Just follow these simple steps:
Copy & Paste OR Drag & Drop Your Data Set Here.
OR you can Upload your file
Drag And Drop Your Data Here
Important: Remember to include column headers in your data set. (like the example)
Date Security: Your data is transferred using encrypted https